![[New] Translate Speech to Text the Right Way with Google Translate](https://thmb.techidaily.com/459b794516e41ca817af82c1c22066d193c455f4891dd7a8e040210befb5bf6c.jpg)
[New] Translate Speech to Text the Right Way with Google Translate

Translate Speech to Text the Right Way with Google Translate
Speech to text service is becoming mainstream with each passing day. In addition, developers are continually innovating their programs to make your document processing easier. For example, you can now use google translate voice to text when you are typing a document for a diverse audience.
Below is a full guide on how to translate speech to text the right way with Google Translate. In addition, you will discover alternatives to google speech translate, including their summary and how they compare to one another.
Part1: How to translate speech to text with Google Translate?

Google Translate is one of the easiest voice typing apps to use. However, before you go through the steps on how to use Google speech translate, here are a few points you need to consider:
- You need to have an external microphone to use google speech translate. Laptop and notebook owners can rely on their in-built microphone, and desktop users will need an external one. In addition, using a headset has better results than an external microphone.
- Ensure you allow google translate voice to text to access your device’s microphone. You will find your microphone settings in the Control Panel for Windows and Preferences if you are a Mac user.
- Unfortunately, you cannot upload audio files to Google speech translate. In addition, there is no information if subsequent updates of the app will include the feature.
- Regarding Google speech to text pricing, the app is free to download and use. Although the service is available from the web browser, having an active Google account enables you to access its full features.
- Although Google translate voice to text can detect your language, it does suffer accuracy issues occasionally. Therefore, confirm that you select the correct language before using the translation service.
The above points apply to all versions of Google speech translate, whether on your smartphone, tablet, or computer. Now that you are aware of the app’s key user points, here is how you can translate speech to text with Google Translate:
1. Launch the app from your device’s home screen or the installation directory for computer users.
2. Select the languages you want to translate from the main screen using the arrow buttons on the bottom right corner of each box.
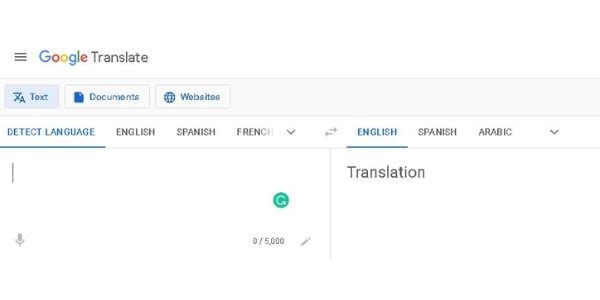
For example, if you want to translate English to French, English will appear in the first box and French in the other. Kindly note that the app does not detect microphone input automatically. The feature is only available for typed text.
3. Proceed to the bottom of the page and click the Microphone button to begin translating your speech to text input. Ensure you are in a quiet environment for best results.
4. You can end your recording by clicking the Stop button.
5. You can listen to your translation by clicking the Listen button from the right box of Google speech translate. In addition, you can switch between playback speeds by pressing the Listen button repeatedly.
Part2: How to translate recorded speeches with Google Translate?
Unfortunately, Google Translate does not support the translation of audio file uploads, such as recorded speeches and music files. The service only supports translation of the following file types;
- Docx
- Pptx
- Xlsx
It also allows you to translate websites in your browser automatically. Here is how to translate websites with Google Translate:
- Click on the Websites tab from the app’s home page.
- Select the original language as Detect Language because the app refers to its over 100-language library to determine the source language. Inputting the wrong source language will result in an incorrect translation.
- Type the URL you need to translate in the Website textbox and click Go to view the website in your preferred language.
So, how can you translate recorded audio using Google Translate? Follow the below steps:
Use other transcribe tools to transcript the audio
As earlier mentioned, you can only use Google Translate with text documents and websites. As such, you need to transcribe the recorded speech using a different transcription app, then upload the transcript to Google Translate. The compatible file formats are .docx, .pdf, .pptx, and .xlsx.
Some of the transcribing apps you can use include, Trint, Rev, and Happy Scribe. In addition, check if the apps require you to purchase a subscription before using them. Although some apps offer free trials, your access may have feature limitations. For example, most apps limit transcription of recorded audio files to between five and sixty minutes, depending on the developer.
Paste to Google translate
Once you finish transcribing the speech recording from the third-party app, ensure you save it in the file formats indicated above. You will then follow the below steps to finish translating your speech recording.
- Launch Google Translate on your device.
- Tap the Documents tab from the app’s home screen.
- Select the Detect Language option for the left box, and choose your desired translation language for the right box. Typically, the app lists English, Spanish, and Arabic as the default language options. However, you will find additional languages by clicking the down arrow on the right. Google Translate has over 100 languages in its internal library, including Xhosa and Latin. Despite this, you should always check the translation accuracy before submitting your work. This is because the app can sometimes ignore the translation language’s grammar and punctuation rules.
What’s the Best Alternative to Google STT Translation?
Google translate voice to text is among the top voice typing apps in the market. However, much improvement is needed to ensure the translation is flawless. Keeping this in mind, here are the best alternatives to Google STT translation.
1. Wondershare Filmora
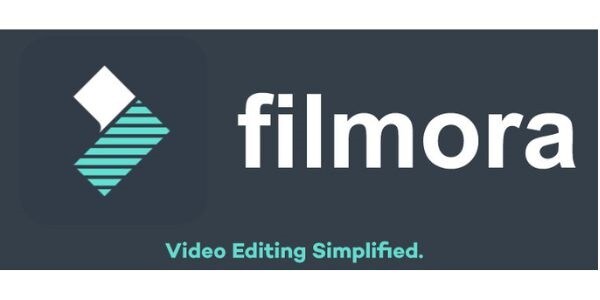
Free Download For Win 7 or later(64-bit)
Free Download For macOS 10.14 or later
Wondershare Filmora is a video editing software specific for video creators. It includes multiple tools to simplify your editing process and improve efficiency. Among the tools, you can use Filmora STT (speech to text), which allows you to transcribe your audio and video files into subtitles with a single click.
In addition, you can use the plugin to translate your subtitles in up to 26 languages. Unlike Google Translate, Filmora STT uses industry-leading algorithms to ensure its speech recognition feature is accurate. As such, you can produce near-perfect translations within a few minutes.
Filmora STT is available on Mac and Windows platforms and includes a free trial for first-time users. However, you will need a subscription to access its full functionality.
2. Other apps
The other alternative you can consider for your speech to text work is Rev. Instead of being a stand-alone app; Rev is an online transcription service catering to individuals and businesses of all levels. In addition, the company uses Artificial Intelligence and over 72,000 transcriptionists to ensure your transcripts are 99% and above accurate.
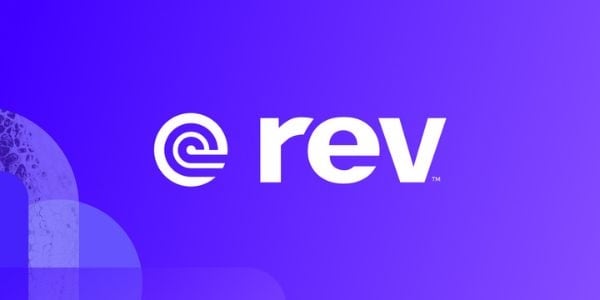
Rev offers you the following transcription services:
- Audio and Video Transcription.
- Closed Captioning.
- Live Meeting Captioning for video conferencing apps like Zoom and Skype.
- Video Subtitling.
- Global Translation Subtitling.
In addition, Rev offers various transcription service packages that you can purchase directly from their website. Here is a quick overview of how to use Rev for your speech to text requirements:
- Visit the Rev website using your device’s web browser.
- Once there, you can upload the file you need to be transcribed or provide a URL to your online video conference on Zoom. Then, select the service options you require and confirm your purchase by pressing Checkout.
- Enter your user account details to access your payment method. Then, confirm the details and finalize the purchase.
Alternatively, you can opt for one of Rev’s apps for Android and iOS devices. Currently, these are the available apps:
- Transcription App
- Free Call Recorder App
- Voice Recorder App
- Caption Converter
- Audio Trimmer and Cutter
- Online Voice Recorder
Some of the apps listed above may feature in-app purchases to enable additional functions. Therefore, check the app’s description before downloading.
Part3: FAQs
How is captioning different from transcription?
Captioning involves adding text to video clips that are in perfect timing with the on-screen dialogue. For example, you can automatically generate captions for YouTube videos by pressing the CC button on the player.
Transcription is the production of editable text from audio or video recordings. In addition, transcripts are tangible records of voice communications and contain the speakers’ actual words. You can edit and format transcripts to suit different work scenarios, unlike captions.
Do you need a Google account to use Google speech translate?
Yes. Google translate voice to text requires you to have an active Google account to access its full features. In addition, the app is only accessible through the Chrome web browser. Therefore, ensure you download it to your device before accessing any of Google’s speech to text services.
Is Google Translate free?
Yes. Google Translate is a free speech to text service available for Windows, iOS, and Android devices.
Free Download For Win 7 or later(64-bit)
Free Download For macOS 10.14 or later
Free Download For macOS 10.14 or later
Wondershare Filmora is a video editing software specific for video creators. It includes multiple tools to simplify your editing process and improve efficiency. Among the tools, you can use Filmora STT (speech to text), which allows you to transcribe your audio and video files into subtitles with a single click.
In addition, you can use the plugin to translate your subtitles in up to 26 languages. Unlike Google Translate, Filmora STT uses industry-leading algorithms to ensure its speech recognition feature is accurate. As such, you can produce near-perfect translations within a few minutes.
Filmora STT is available on Mac and Windows platforms and includes a free trial for first-time users. However, you will need a subscription to access its full functionality.
2. Other apps
The other alternative you can consider for your speech to text work is Rev. Instead of being a stand-alone app; Rev is an online transcription service catering to individuals and businesses of all levels. In addition, the company uses Artificial Intelligence and over 72,000 transcriptionists to ensure your transcripts are 99% and above accurate.
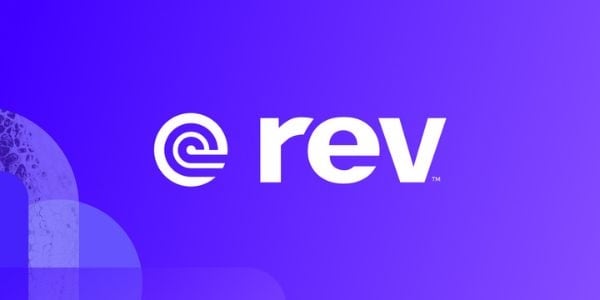
Rev offers you the following transcription services:
- Audio and Video Transcription.
- Closed Captioning.
- Live Meeting Captioning for video conferencing apps like Zoom and Skype.
- Video Subtitling.
- Global Translation Subtitling.
In addition, Rev offers various transcription service packages that you can purchase directly from their website. Here is a quick overview of how to use Rev for your speech to text requirements:
- Visit the Rev website using your device’s web browser.
- Once there, you can upload the file you need to be transcribed or provide a URL to your online video conference on Zoom. Then, select the service options you require and confirm your purchase by pressing Checkout.
- Enter your user account details to access your payment method. Then, confirm the details and finalize the purchase.
Alternatively, you can opt for one of Rev’s apps for Android and iOS devices. Currently, these are the available apps:
- Transcription App
- Free Call Recorder App
- Voice Recorder App
- Caption Converter
- Audio Trimmer and Cutter
- Online Voice Recorder
Some of the apps listed above may feature in-app purchases to enable additional functions. Therefore, check the app’s description before downloading.
Part3: FAQs
How is captioning different from transcription?
Captioning involves adding text to video clips that are in perfect timing with the on-screen dialogue. For example, you can automatically generate captions for YouTube videos by pressing the CC button on the player.
Transcription is the production of editable text from audio or video recordings. In addition, transcripts are tangible records of voice communications and contain the speakers’ actual words. You can edit and format transcripts to suit different work scenarios, unlike captions.
Do you need a Google account to use Google speech translate?
Yes. Google translate voice to text requires you to have an active Google account to access its full features. In addition, the app is only accessible through the Chrome web browser. Therefore, ensure you download it to your device before accessing any of Google’s speech to text services.
Is Google Translate free?
Yes. Google Translate is a free speech to text service available for Windows, iOS, and Android devices.
Free Download For Win 7 or later(64-bit)
Free Download For macOS 10.14 or later
Also read:
- [New] Most Innovative Voice-Altering Mobile Apps
- [New] Netflix Memories Capturing Every View with Mac for 2024
- [Updated] Enhance Your Conference Experience with Webcam Recordings for 2024
- [Updated] In 2024, Demystifying the Purpose and Use of a Blue Status Symbol on Facebook
- [Updated] Leading Budget-Friendly Record Software Showdown in Games
- [Updated] Premium Windows 11 Webcam Recorder Lineup for 2024
- Comprehensive Walkthrough: Changing TS Video Format to MP4 Using the VLC Tool
- From Fast Life to Leisrances IPhone Slow Motion Tips for 2024
- Playful Pioneers The Kids' Game Bazaar for 2024
- Seamless Replay on iPhone A How-To Guide
- Updated In 2024, Eliminate Unwanted Sound A Step-by-Step Guide to Noise Reduction in FCPX
- Title: [New] Translate Speech to Text the Right Way with Google Translate
- Author: Amelia
- Created at : 2024-11-08 18:00:08
- Updated at : 2024-11-11 07:20:38
- Link: https://screen-capture.techidaily.com/new-translate-speech-to-text-the-right-way-with-google-translate/
- License: This work is licensed under CC BY-NC-SA 4.0.