![[New] Resolving Disconnected Sound on OBS Broadcast](https://thmb.techidaily.com/4d13682289fd093707f3e488098e8b68b405e6325695bb2b5c751424b8cb1104.jpeg)
[New] Resolving Disconnected Sound on OBS Broadcast

Resolving Disconnected Sound on OBS Broadcast
OBS Studio is an open-source and free cross-platform recording and streaming application. Different versions of OBS studio are available for macOS, Linux, and Microsoft windows. OBS is a popular and powerful application that includes several capabilities for video recording and live to broadcast. However, it’s not immune to bugs. Some customers say the desktop audio stopped functioning or recording in OBS for no reason. If you have the same difficulty, don’t worry. OBS is not recording audio? Now, the issue is solved. Hopefully, all the ways below will get you out of problems and you can generate a great film with the appropriate soundtrack. And never forget the fact that when the mistake continues, attempt an option offered at the conclusion.
OBS Studio is the program of choice for many gamers who record game broadcasts. However, some users have reported on the OBS forum about the program not capturing game audio. The OBS not capturing audio problem is the stumbling block on the route to a beautiful video. If you want OBS to become the stepping stone of your recording, check out the instructions below to remedy the problem. The tool is a straightforward audio mixer with filter capabilities including noise suppression, gain, and noise gate. Moreover, the program is built to deliver the highest performance, and you may record, stream, and enjoy numerous features with this software. Sometimes, difficulties like OBS not capturing audio during the color correction, Chroma, and masking take happen. Let’s explore in-depth why is OBS not recording audio and how to address the difficulties. All the suggested approaches based on our entire set of testing are all positive for the OBS not recording audio issues. Now, let’s follow the steps to find out why and how.
Filmora Audio Recorder
Capture system and microphone audio
Customize the audio recording settings
Edit system and microphone audio seperately
Solutions to Fix OBS Not Recording Audio
All in all, to record desktop audio with OBS, you have to enter a third-party audio driver. To find out the intricacies of this solution, you may read the solutions as follow:
1. Close the OBS and Restart
While using OBS studio, the users might experience the difficulties of OBS not capturing mic audio. This problem arises because the program only captures mic audio, and it doesn’t support the desktop audio or system sound. to repair the “OBS no sound” problem on your PC is simply to shut the OBS studio software and thereafter restart it once more.

2. Run it as Administrator
You can run OBS as an administrator on Windows 10 and Windows 11 effortlessly. By default, Windows always restrict the maximum resources a program can obtain to avoid one application draining too many available resources, crashing essential system programs. The method is uncomplicated, and you can perform it by yourself. Therefore, if you want to prevent OBS not recording audio difficulties, you should make OBS an administrator. Hence, we propose to run your OBS as administrator to circumvent this constraint
- Click Windows start menu
- On the search bar, search OBS
- Right Click on OBS Studio and click Run as administrator
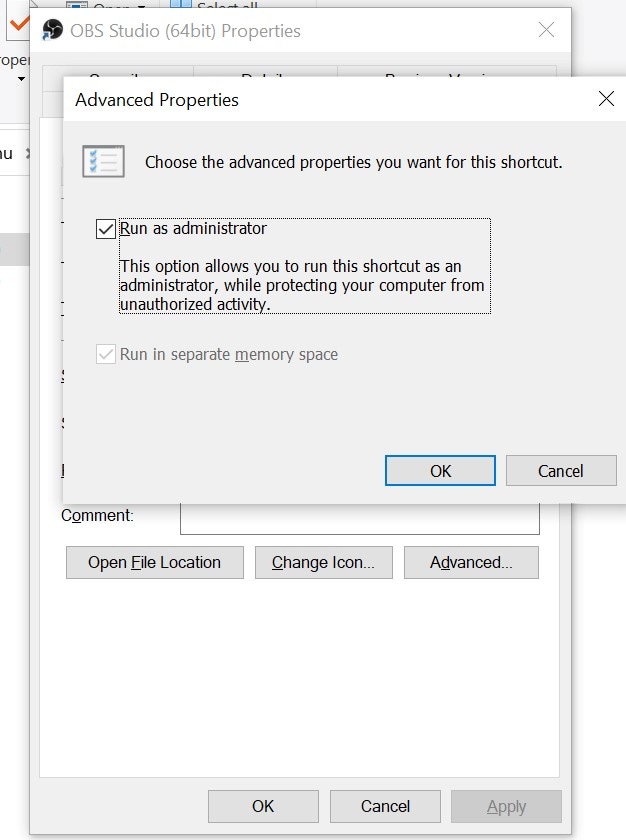
3. Unmute OBS
If OBS Studio is muted in the Volume Mixer, no doubt you won’t hear any desktop sound. test if OBS desktop audio comes back. If not, try the next remedy below. So the first troubleshooting step is to check your Volume Mixer.
Right-click the speaker icon at the taskbar and choose Open Volume Mixer.
Click the speaker icon beneath OBS to unmute this program.

4. Check the sound settings
Click the Desktop Audio Device drop-down option if the proper device is not chosen there. Then choose the correct desktop audio device.
- Then click the Microphone/Auxiliary Audio Device drop-down box to choose the proper device there if necessary
- Alternatively, you may pick the Default choices on those drop-down boxes to set up the program for your default sound devices.
- Press the Apply button, then click OK to exit the window.

5. Remove Other Programs for Audio Control
Try recording with your speakers as the default playback device instead of headphones. To accomplish it, right-click the Speakers system tray icon and choose Open Sound settings.
- Click Access Sound Panel in Settings to open the window displayed immediately below
- Select Speakers on the Playback tab
- Select the Set Default option and click the Apply button.

6. Update your audio driver
If the Desktop Audio stopped recording after the Windows Driver update, you may roll back the Windows to the prior version with no difficulty. If the audio driver is not up-to-date, the OS cannot connect with the audio output device. Hence, OBS will not detect any audio. To upgrade your audio driver, follow these procedures.
- Click on the Start menu and search for Device Manager
- From there, expand the Sound, video, and game controller, then right-click the audio driver and Update.

7. Reinstall OBS
If none of the techniques can assist you, your OBS is experiencing an undefined problem, you may reinstall it. Some files may be damaged when installing OBS studio. Uninstalling and reinstalling the program might address the issue with corrupted files. As none of the techniques above work, you might try re-installing OBS studio on your PC. To do so you will have to implement these steps:
- Initially, remove it. On your desktop, click Start and navigate to Settings > Apps.
- In the pop-up “Programs and Features” box scroll down through the list of apps to locate “OBS Studio”.
- Click on OBS Studio and then pick “Uninstall”

8. Use OBS Alternative
When all the preceding approaches fail to address the issue, merely switch to an alternate screen recorder to generate a video. Be that as it may, one of the common troubles while recording with OBS studio is the “OBS studio sound not functioning “ issue which looks to be incredibly puzzling since you can end up going through a few hours recording and editing a video yet there is no solid. Personally, Filmora’s Screen Recorder will be pretty nice. When you are going to uncover the solution to why is OBS not recording audio, there are numerous screen and audio recorders that will be beneficial for you. One of the greatest recording applications is Filmora. The program contains built-in functions, and you may conduct various editing by cropping, dividing, or chopping the audio. Moreover, the application is quite straightforward to use which is pretty different from OBS, the one that requires practice. You may use the keyboard shortcut to start recording your screen without additional setup.
For Win 7 or later (64-bit)
For macOS 10.12 or later
After the above efficient approaches, we have utilized to cure the “OBS No Sound” problem on your PC. You may straight-away choose Filmora and erase the abnormalities hassle-free. . Filmora Screen Recorder is recognized as one of the most powerful screen record applications which are comparable to OBS, it has extremely amazing performance in screen recording. Case in case, you can capture a lossless video with lossless audio quality. It is an easy-to-use editor for both novices as well as pros. The program is available for Mac platforms and Windows for free. However, the exported video will have a watermark of Filmora that may be removed in the premium version. If you hanker to have a flexible recording, Filmora Screen Recorder will satisfy your desire as well. You may set the audio source and recording location manually with one easy click. No need to add that all the shortcuts, attributes of the output, and mouse motions are all configurable. Moreover, users may build dramatic titles by adding all sorts of colors and fonts to the contents.

Features Why You Should Go for Filmora:
- It has both the versions for Windows and Mac
- The screen and audio recording are easy, and the screen size is configurable.
- You may add transitions, graphics, stickers, and audio to the material that you are going to modify.
- The editing capabilities are easy to use since it offers all the audio and video editing tools that are necessary to edit recorded audio.
- You may opt to capture audio alone or both screen and audio
- The users may build an image with picture effects. Moreover, it also enables options to insert video snippets wherever in the material.
- The program can capture computer displays and magnify screens.
- You may simply record screens without any constraints.
- It’s possible to capture your camera output without recording the screen
- You may export videos in any desired format by utilizing sophisticated setup tools.
Also read:
- [New] 2024 Approved Affordable Android Chat Top Free App Alternatives
- [New] 2024 Approved Digital Dividends The Creator's Guide to Monetization
- [New] 2024 Approved Essential Strategies for Viewing Your Subscribers
- [New] Essential Sandbox Titles Everyone Should Own for 2024
- [New] How to Use VLC for Professional Screen Recording
- [New] YouTube Video Trapping Best Practices Explored
- [Updated] Free Video Chat Alternatives for Windows/Mac OS Users
- [Updated] In 2024, Strategic Approaches to Share PPT Powerfully in Google Meet
- Aggregated Insights on 10 Superior Video Call Apps
- Best Android Data Recovery - Retrieve Lost Photos from Spark 20 Pro.
- Easy Ways to Personalize Fonts on Windows 11 Devices for a Fresh Look
- Gamer's Selection Top Livestraning Tech Picks for 2024
- How to Unlock Apple iPhone 15 Plus Online? Here are 6 Easy Ways
- In 2024, 5 Hassle-Free Solutions to Fake Location on Find My Friends Of Lava Blaze 2 | Dr.fone
- In 2024, Record PPT for Screenplay Use
- Mastering the Art of Green Screen Filming
- Update Logitech G430 Gaming Headset Firmware – Download & Installation Guide
- Title: [New] Resolving Disconnected Sound on OBS Broadcast
- Author: Amelia
- Created at : 2024-11-26 17:52:18
- Updated at : 2024-11-28 21:24:08
- Link: https://screen-capture.techidaily.com/new-resolving-disconnected-sound-on-obs-broadcast/
- License: This work is licensed under CC BY-NC-SA 4.0.